相信很多人笔记本用了三四年就会变得非常慢,换电脑不仅是笔不小的开支,熟悉新电脑也需要花时间。那么何不试试升级一下老笔记本,旧貌变新颜,重新获得飞一样的使用感受。
【注意】:操作有风险,出现问题本文不负责。
前几天奇异果好奇OSX 10.10 Yosemite系统是种什么样的使用体验,就升级了一把,谁知道no zuo no die,why you try。升级完系统后,电脑出现症状,休眠之后无法唤醒,重起之后无法进入系统。还好奇异果升级前及时备份了所有数据!(一定要养成经常备份的好习惯。)用U盘引导启动后用磁盘修复工具一检查,提示磁盘有错误,建议格式化重装。Oh,卖糕的!
水果君用的电脑是2011年的15‘MacBook Pro(early 2011款),服役了近四年,又经常拿它算模拟、跑程序,4G的内存严重吃紧,老硬盘的读写速度也极大制约了速度。水果君心一横,一不做,二不休,趁重装电脑的时机,把硬件也更新一下,体验一把站在风口的猪——飞一般的感觉。
Step 1 制做U盘启动盘
要格式化重装,需要首先制做一个启动盘,OS X的系统免费了,可以从Apple Store上直接下载Yosemite,5G多,8G的U盘就可以装下。下载完成后需要以下操作:
- 格式化U盘。打开”磁盘工具”,左边选择要格式化的U盘,右边点抹掉,格式选择第一个,名称保持Untitled(这个主要是为了和后面对应)。(如图1)
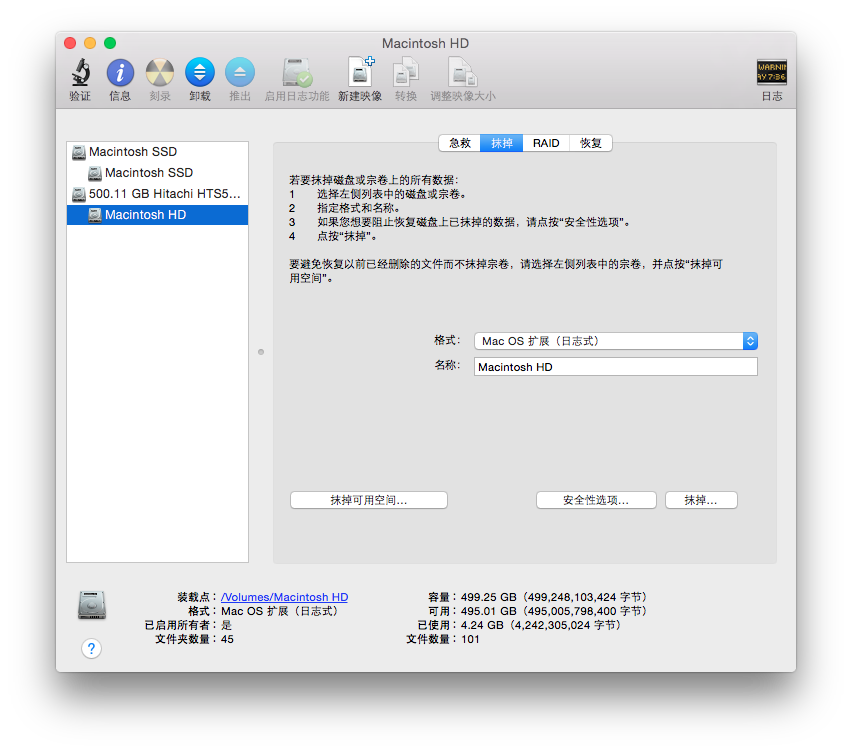
- 打开终端(Terminal,见图2),里面输入如下内容:
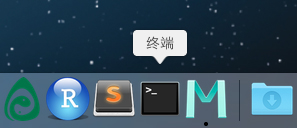
sudo /Applications/Install OS X Yosemite.app/Contents/Resources/createinstallmedia –volume /Volumes/Untitled –applicationpath /Applications/Install OS X Yosemite.app –nointeraction
- 上面这段的意思是把从Apple Store下载的Yosemite用createinstallmedia这个工具放到名为Untitled的U盘里做成启动盘。[^1]
Step 2 买硬件
我是从美国Amazon上买的,算上税和京东差不多,主要是SSD硬盘,内存和放到光驱的硬盘托,外加一个多功能螺丝刀。
硬盘:
品牌
当时备选的有两款,三星和Kingston,三星价格更贵一些,读写速度快一些,保修好像是五年,Kingston是三年,读写慢10%左右。考虑到这次升级估计也就最多再用三四年,选了Kingston,不过之前看升级攻略,网上大多数教程用的是三星。硬件这个东西,一份钱一份货,可以根据实际情况选择。
容量
容易备选是250G和500G两个等级,Kingston比较坑的是只有240G和480G两个选择,比三星略小些。最后选择的是kingston的240G的,把500G的电脑上原来的硬盘也用上,240+500的组合对目前来说够用。(三星容量的还有各种不同版本,价格也差异不少。)
当时比较的是以下两款:
Samsung 850 EVO 250GB 2.5-Inch SATA III Internal SSD (MZ-75E250B/AM)
Kingston Digital 240GB SSDNow V300 SATA 3 2.5-Inch Solid State Drive with Adapter (SV300S37A/240G)
内存
内存买的Crucial的16GB(8GBx2) DDR3-1600HZ,据说是2011款Mac能支持的最大容量和主频。内存这个东西,大点总没坏处,当然,如果选8G的会便宜不少。
硬盘光驱位置托盘
这货在英语里叫Hard Drive Caddy Tray for Apple Unibody MacBook,很便宜,质量参差不齐,可以买个贵点的。
螺丝刀
只需要T6和00两个型号(图3)。

Step 3 拆拆拆!
最激动人心的时刻到了!沐浴更衣之后,开拆!记得一定要关机!!!

(从左到右:螺丝刀,托盘,SSD硬盘,内存)
开盖
- 先打开后盖,这里面螺丝长短不一样,可以放到各自对应的位置,右上三个是长螺丝。打开后不得不赞叹一下苹果的工艺,非常紧凑、高效美观。

断电
- 进行下面操作前要先把这个位置电池给主板的供电线拔掉,不要带电操作。

换内存
- 内存两侧有个塑料卡子,轻轻一掰内存就能出来,然后照原样把新的内存插回去。在插上面一条的时候轻轻向下(而不是平推)会容易一些。

换硬盘
硬盘上下有四个黑色螺丝固定,依次拧下。
把左侧固定的数据线拔下。
把硬盘左右四个螺丝拧到新买的SSD上,再照原样给SSD安上数据线,固定回去。



把原来的硬盘换到光驱位置
光驱这个年头是越来越没有什么用了,新出的笔记本也大多数放弃了光驱。不过老Mac也正因为有光驱,才给升级带来了更多的可能。
这一步比较麻烦,因为光驱上面有一些数据线,拿出光驱前先要拔掉右侧三组数据线(右边最大的三个方框)。然后再去掉两组数据线的螺丝(上侧2个)和三组光驱螺丝。

- 把电脑原来的硬盘放到买的托盘里,上好螺丝。再装回光驱位置。



至此,大功告成,欣赏一下胜利的果实。

合上后盖,装系统吧。插上做好的启动盘,开机,按option,从U盘启动,格式化一下新的硬盘,装上系统和软件[^2]。享受秒开Photoshop的感觉吧!
试用了两天,有种新买了台电脑的感觉。只可惜,大好的春假就献给了它。
总共装进去了一块SSD硬盘,两条内存,一个硬盘托,拿出来了一个光驱,两条内存(2GX2)。这两条内存水果君准备放到自己第一个笔记本上,换下原来的1GX2的内存,再买个64G的SSD换上去,又能拯救一台古董机。
1: https://support.apple.com/en-us/HT201372
2: 之前很多人提到Yosemite不兼容许多软件的问题,但现在Yosemite正式版出来有半年了,设计方面常用的软件都没什么问题。AutoCAD需要用2015版,学生可以免费用三年;Adobe系列试过CS5和6都没有问题,其它还试过QGIS2.8, R, Python都没问题,就是一个Mac状态监控软件iStat需要升级到最近版本。